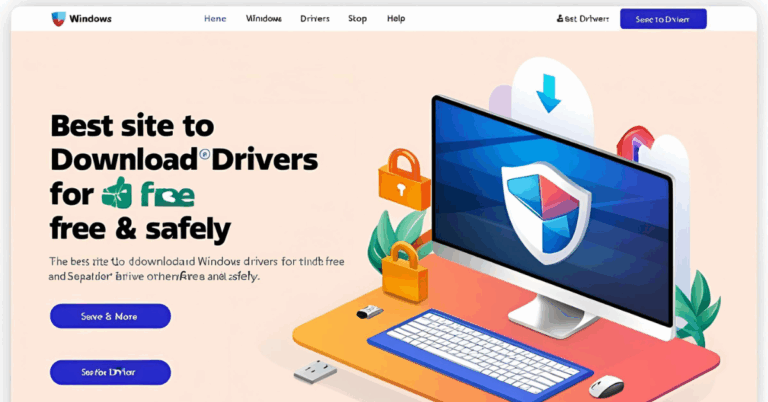Download Windows 11 Drivers for Free Easy and Fast

When you upgrade to Windows 11 or install it fresh on your computer, one of the most important things you should do is install the correct drivers. Drivers help your hardware and operating system communicate properly. Without the right drivers, your computer might not perform as well as it should. In this complete guide, you will learn the easy and free ways to download Windows 11 drivers without using any complicated tools or websites
Why Installing Windows 11 Drivers Is Important
Drivers are small software programs that make sure your hardware like printers, graphics cards, and keyboards work properly with your system. If your drivers are outdated or missing, you might face problems like slow performance, hardware malfunctions, poor internet connection, or bad graphics display
Having the latest drivers for Windows 11 ensures your computer runs fast, stays stable, and keeps your devices working properly. New drivers often come with bug fixes, security improvements, and better performance that can make a big difference in your everyday computing experience
Easy and Free Ways to Download Windows 11 Drivers
Now let us look at the best and easiest methods to download drivers for Windows 11 without spending any money or using any risky methods
Using Windows Update
One of the safest and easiest ways to download Windows 11 drivers is through the Windows Update feature
Here is how you can do it
- Click on the Start button and open Settings
- Go to Windows Update and click on Check for Updates
- Windows will automatically search for available driver updates
- If there are new drivers, Windows will download and install them for you
Using Windows Update ensures that you only install drivers that are fully tested and verified by Microsoft. This way you reduce the chances of installing incompatible or harmful drivers
Updating Drivers Through Device Manager
Device Manager is a built in tool in Windows that lets you manage your hardware and their drivers. You can also use it to search for and install updated drivers
Follow these simple steps
- Type Device Manager into the search bar and open it
- Find the device you want to update, right click on it and select Update Driver
- Choose the option Search automatically for drivers
- If an updated driver is available, Windows will install it
Using Device Manager gives you more control and helps you target specific devices that may need attention
Downloading Drivers From Manufacturer Website
If you want the latest and most optimized drivers, the best way is to visit the official website of your device or component manufacturer. Companies like Dell, HP, Lenovo, ASUS, Intel, AMD, and NVIDIA regularly release updated drivers on their websites
Here is how you can do it safely
- Go to the official website of your device brand
- Find the support or drivers section
- Enter your product model number
- Download the drivers that match your version of Windows 11
Always double check that you are downloading the right driver for your exact hardware model to avoid any compatibility issues
Using Trusted Driver Update Tools
If you are not comfortable updating drivers manually, there are some trusted tools available that can help you. Make sure you only use well known and secure tools. Still, it is always safer to download drivers manually from official sources whenever possible
Mistakes to Avoid While Downloading Windows 11 Drivers

When downloading and installing drivers for Windows 11, there are some common mistakes that you should avoid
- Do not download drivers from unknown third party websites. These sites often provide outdated or even dangerous drivers that can harm your computer
- Always download drivers that are compatible with Windows 11. Installing drivers meant for other versions can cause system crashes
- Restart your system after installing new drivers to make sure changes are applied correctly
- Check regularly for new driver updates. Old drivers can cause performance issues over time
Benefits of Keeping Drivers Updated on Windows 11
Updating your drivers regularly offers many benefits
- Better system stability
- Improved hardware performance
- Enhanced security with patches against vulnerabilities
- Compatibility with new software and games
- Fewer errors and system crashes
By keeping your drivers updated, you ensure a smoother and faster computing experience without having to worry about unexpected problems
FAQs
Q1: Does Windows 11 automatically install drivers?
Ans: Yes Windows 11 can automatically install many drivers through Windows Update. However, sometimes it is better to manually check for the latest versions especially for graphics cards and printers
Q2: Is it safe to download drivers from third party websites?
Ans: It is not recommended to download drivers from third party websites. Always use official manufacturer websites or Windows Update to ensure the drivers are safe and compatible
Q3: Can I use Windows 10 drivers for Windows 11?
Ans: In some cases Windows 10 drivers may work with Windows 11. However, for best results and full system performance it is better to use drivers designed specifically for Windows 11
Q4: How often should I update my drivers on Windows 11?
Ans: It is good practice to check for driver updates every few months or whenever you notice hardware performance issues
Q5: What should I do if a driver update causes problems?
Ans: If a new driver causes problems, you can roll back to the previous driver using Device Manager. You can also restore your system to a previous point where everything was working fine
Conclusion
Downloading and installing Windows 11 drivers for free is easy if you follow the right methods. Using Windows Update, Device Manager, and official manufacturer websites are the best ways to keep your system drivers updated without spending any money. Always be careful while downloading drivers and avoid unofficial sources. Keeping your drivers updated ensures your computer runs faster, stays secure, and gives you the best possible performance. Make driver updates a regular habit and enjoy a smooth Windows 11 experience without any interruptions